Tierion殿のノード建てについて
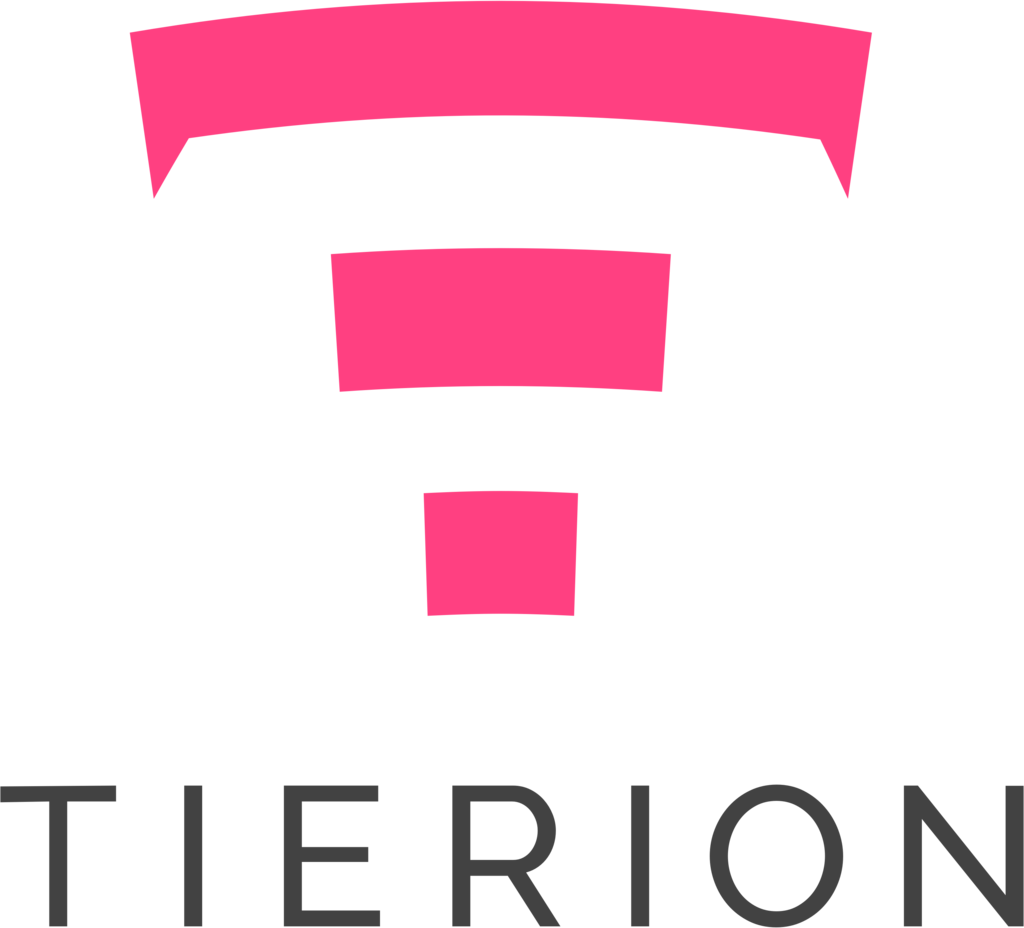
仮想通貨でブイブイ言わせている皆様おはようなのじゃ。
今日はTierion殿のノード建てについて、やさしく丁寧に解説していくのじゃ。
「Tierionって何?」って御仁は回れ右するのじゃ。そんなんワシだってわからんから!
それとこの記事は全て自己責任で頼むのじゃ。環境壊れたと言われても知らぬ。
ワシは壊れなかったし(真顔)
ノード建てに必要な情報サイト
1・公式
2・Github
上の二つのページは何度も行き来するので、お気に入りにでも叩きこんでおくのじゃ。
サーバー要件
1・ハードウェア要件
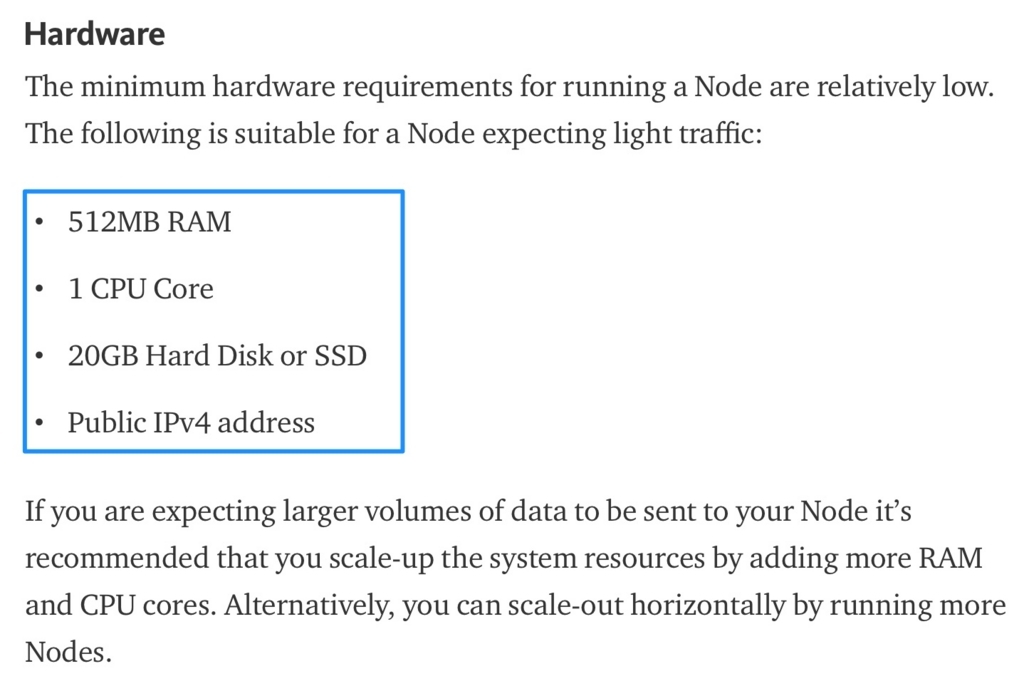
2・OS要件
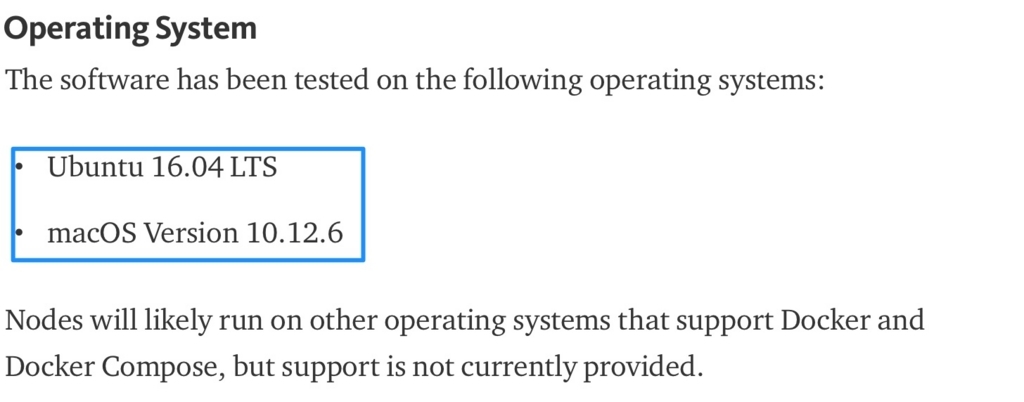
というわけでハードウェア要件はかなり緩いのじゃ。どこのVPSを借りるにしても最低ランクの要件となっておる。ただ問題はOS側の要件でLinux系OSしか対応しておらんのじゃ。Microsoftと提携しておるのにWindowsが対応していないという、開戦と同時に謀反起こすTierionの勇猛っぷりに惚れ惚れしてきたのじゃ。
VPSレンタル
ワシはDigitalOceanを選んだのじゃ。
とりあえずクレジットカードを登録し、レンタルする環境を選択するのじゃ。
ちなみにワシはこのblogを参考にさせてもらったのじゃぞ。
・月5ドルの最安環境
・OSはUbuntu メモリ 512MB Disk 20GB
・リージョンはデフォルトのニューヨークを選択
これらをポチポチと進めていくと、あっという間に環境ができあがるのじゃ。
オプションは基本的に何もつけておらん。ノード建てるだけじゃし。
最後まで設定終わらせると、このような画面になるはずじゃ。

ここまでで消耗している御仁はおるか?さらなる消耗はここからじゃぞ。
DigitalOcean殿はWeb上のUIからもログインできるのじゃが、コピペができない、日本語キーボードが対応していない、重いのヘレン・ケラー殿も驚く3重苦を抱えておる。
もうここは諦めてwindowsかmacから接続してしまった方が楽なのじゃ。
SSH ログイン MAC編
まずはターミナルを起動
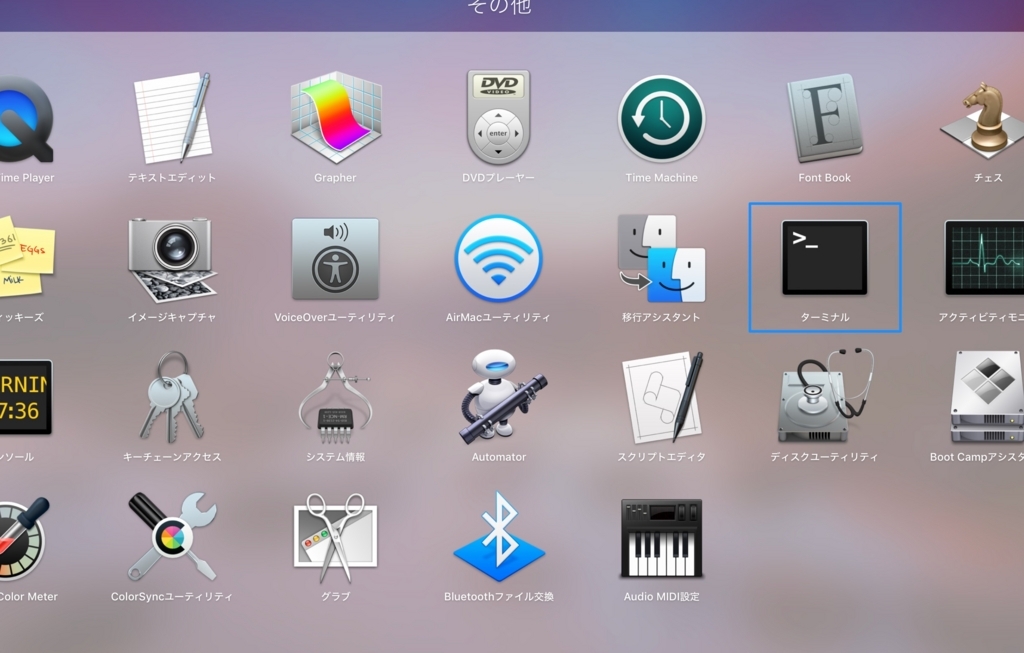
ターミナルを立ち上げてsshを起動せぃ。
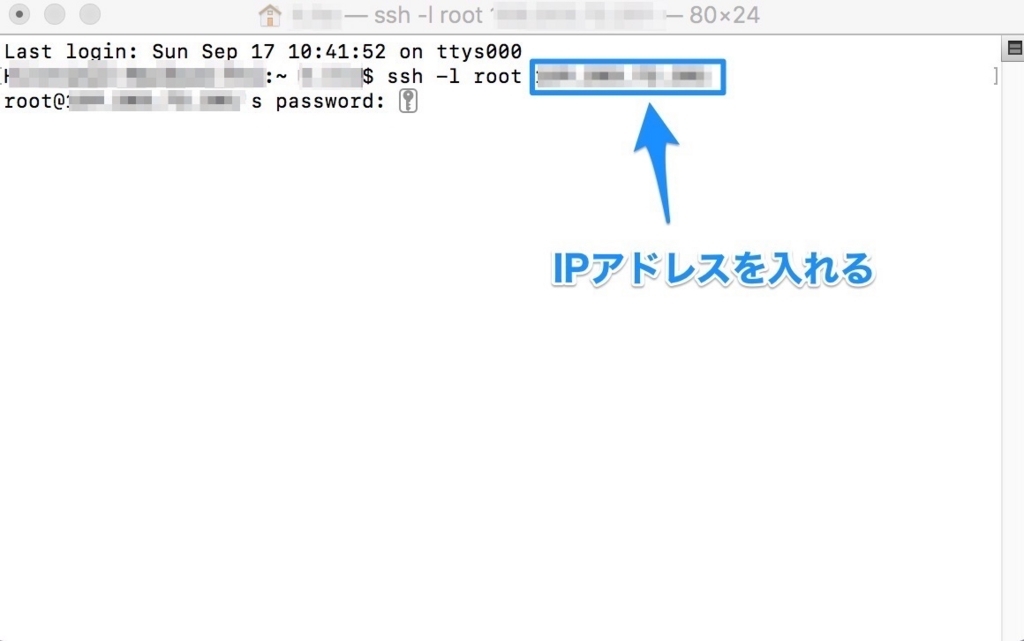
ssh -l root [xxx.xxx.xxx.xxx]を入力じゃ。
[xxx.xxx.xxx.xxx]はDigitalOceanのVPSのIPアドレスじゃ。

このモザイクになっている所が192.168.1.1だった場合
ssh -l root 192.168.1.1
と入力するのじゃ。
するとパスワード入力する画面が出ると思うが、パスワードはDigitalOceanからメールが届いているはずじゃ。それにパスワードが書いてあるので、そのまま入力するのじゃ。ただ最初はログインパスワードを変更するように出てくるのじゃ。
192.168.1.1の場合での入力手順を並べておくのじゃ。
- ssh -l root 192.168.1.1
- 届いたメール内記載のパスワードを入力
- パスワード変更を求められるので、2番と同じパスワードを入力
- 新しいパスワードを入力
- 再度新しいパスワードを入力
この5手順で行けたと思うのじゃ。抜けがあったら指摘してほしいのじゃ。
SSH ログイン Windows編
(1)ssh用ファイルダウンロード
まずはここへアクセスしssh接続ができるようにするのじゃ。
皆が使っているOSに合わせて「OpenSSH-Win32.zip」「OpenSSH-Win64.zip」のどちらかをダウンロードするのじゃ。
(2)ファイル設置
まずワシはCドライブの直下にsshというフォルダを作成したのじゃ。
そこにダウンロードしたファイル一式を移しておる。
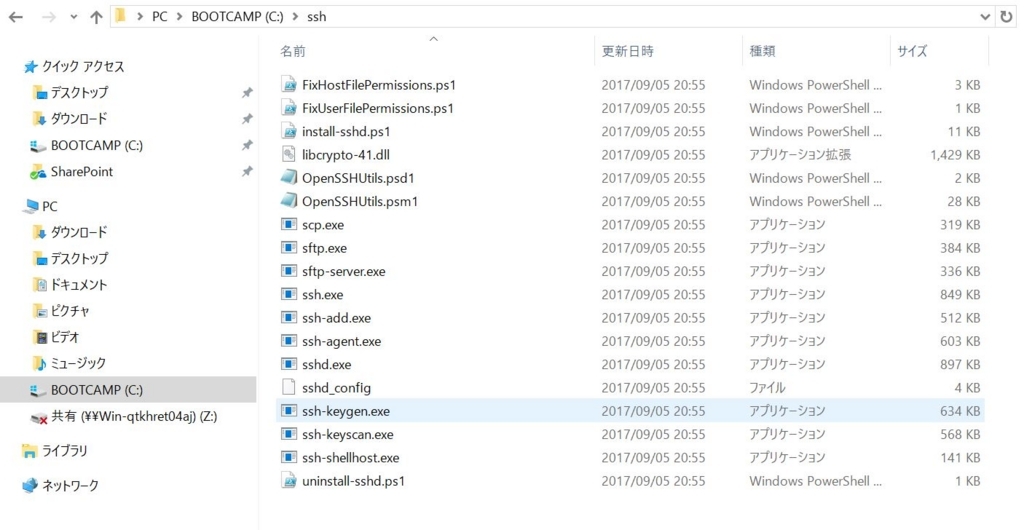
(3)環境変数の登録
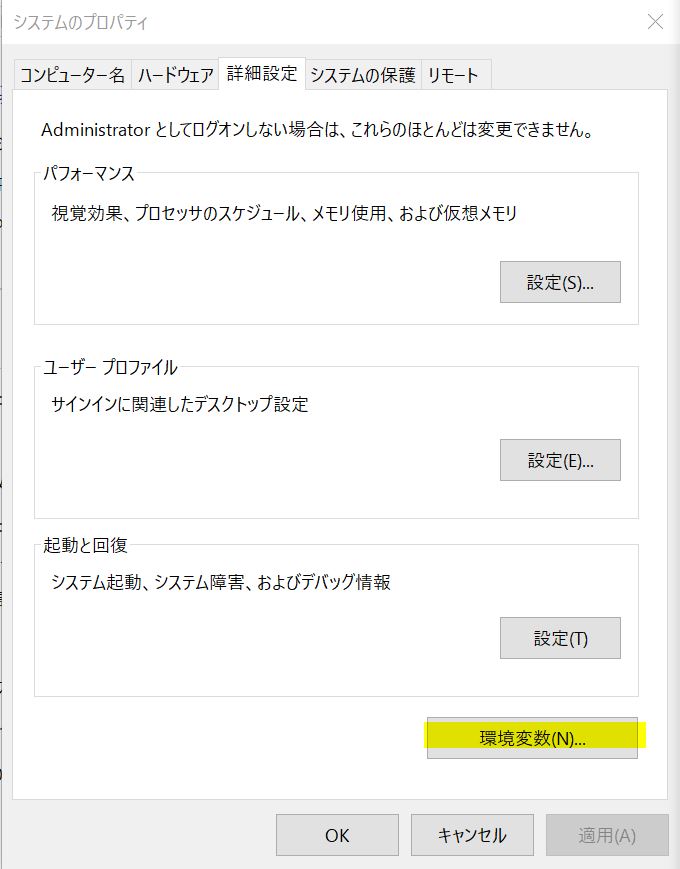
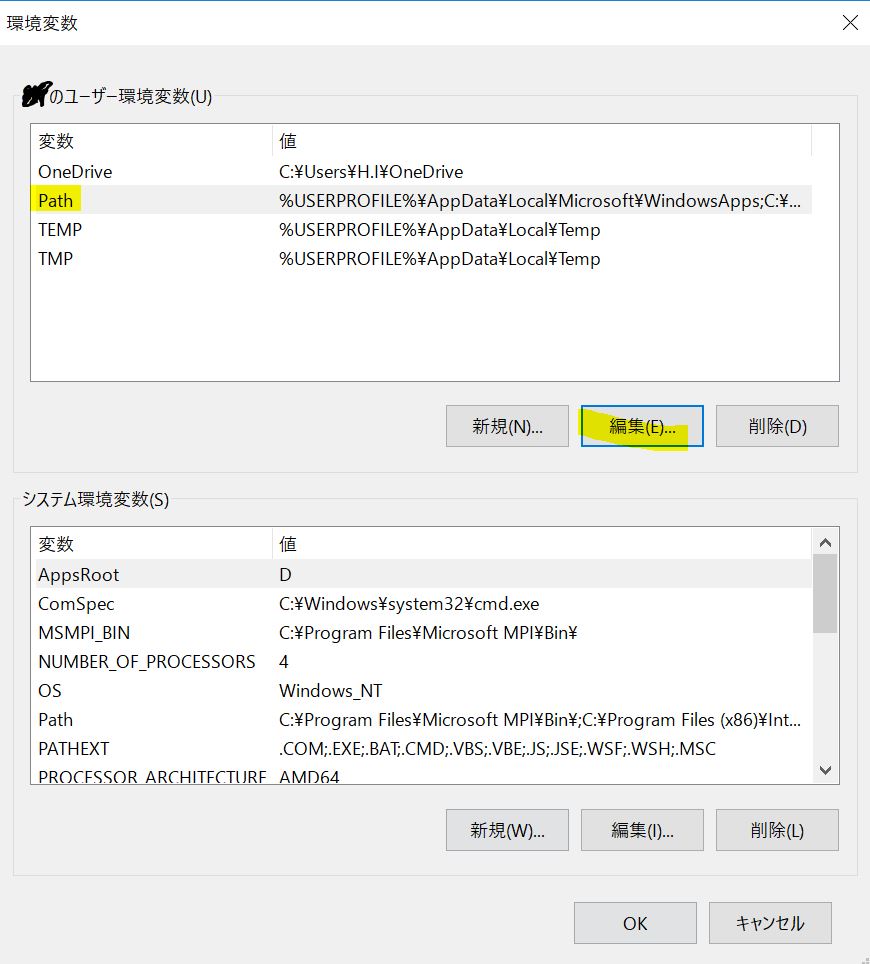

画像のようにユーザー環境変数で「C:\ssh」を追加するのじゃ。
すると先ほどダウンロードしたものがコマンドプロンプトで動くようになるぞ。
ただしここでPCの再起動は忘れずにな。
(4)コマンドプロンプト立ち上げ
windowsマークをクリックして 「cmd」と打ちenterを押すのじゃ。
するとコマンドプロンプトが立ち上がるのじゃ。
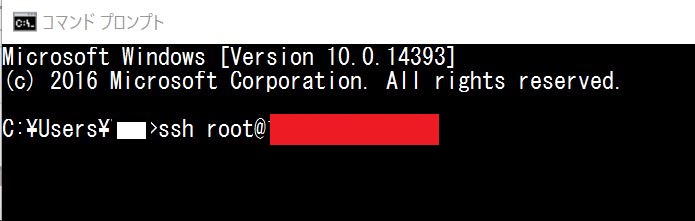
画像のように
ssh root@[xxx.xxx.xxx.xxx]
を打ち込むのじゃ。
[xxx.xxx.xxx.xxx]内はmac編で記載したようにDigitalOceanのVPSのIPアドレスじゃ。
ここからマックと同じ手順じゃ。一応再掲。
するとパスワード入力する画面が出ると思うが、パスワードはDigitalOceanからメールが届いているはずじゃ。それにパスワードが書いてあるので、そのまま入力するのじゃ。ただ最初はログインパスワードを変更するように出てくるのじゃ。
192.168.1.1の場合での入力手順を並べておくのじゃ。
- ssh root@192.168.1.1
- 届いたメール内記載のパスワードを入力
- パスワード変更を求められるので、2番と同じパスワードを入力
- 新しいパスワードを入力
- 再度新しいパスワードを入力
インストール編
はっきり言うのじゃ。ここから先、めちゃくちゃ簡単じゃ。
macもwindowsも共通じゃ、もう今夜の山は超えておる。
(1)インストール
curl -sSL https://cdn.rawgit.com/chainpoint/chainpoint-node/13b0c1b5028c14776bf4459518755b2625ddba34/scripts/docker-install-ubuntu.sh | bash
これをこのままcurlからbashまで全てコピって、貼り付けてEnter押すのじゃ。
(2)階層移動
cd ~/chainpoint-node
これもこのままコピペじゃ。
(3)envファイルコピー
cp .env.sample .env
これもこのままコピペ。
(4)envファイル編集
vi .env
これでenvファイルの編集に入れるのじゃ。
ファイルを開いたら[i]キーを押せばファイルの編集が可能になるのじゃ。
(5)アドレスとURIの編集
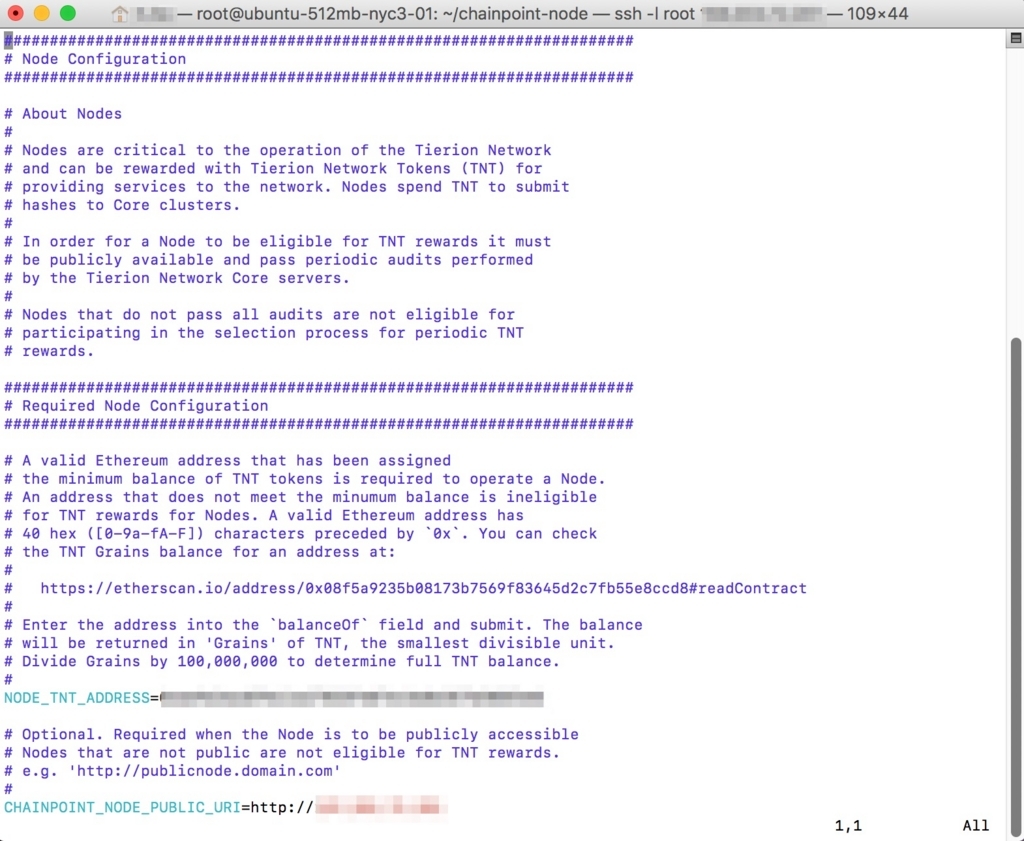
この下の方にある2モザイクに注目じゃ
NODE_TNT_ADDRESS と CHAINPOINT_NODE_PUBLIC_URI の2箇所じゃ。
NODE_TNT_ADDRESSにはTNTが格納されているイーサリアムウォレットのアドレスを
入力するのじゃ。
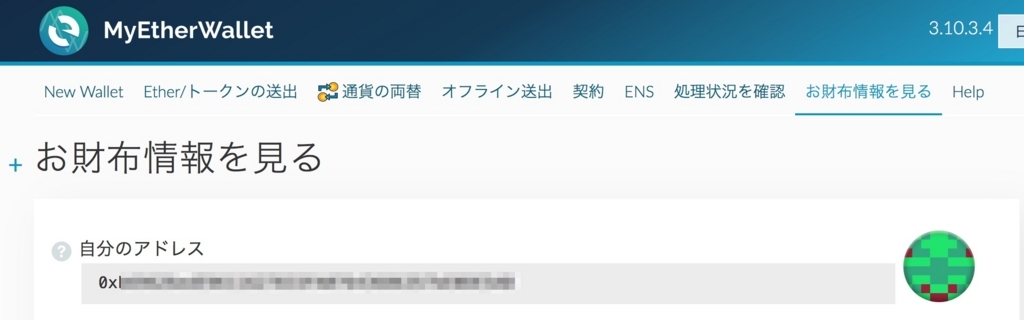
仮に0x11111というアドレスじゃったら
NODE_TNT_ADDRESS=0x11111
と書き換えればOK。
CHAINPOINT_NODE_PUBLIC_URIはhttp://の後ろにDigitalOceanのVPSのIPアドレスを書くだけじゃ。
仮に192.168.1.1というアドレスじゃったら
CHAINPOINT_NODE_PUBLIC_URI=http://192.168.1.1
と書き換えればOK。
(6)編集の終了
viモードの終了は
・escボタン押下
・:wq! を入力することでファイルを保存し閉じてくれるのじゃ。最初のコロンと最後のエクスクラメーションを忘れぬようにな。
いよいよノード建て
(1)念のため階層移動
cd ~/chainpoint-node
そのまま入力
(2)立ち上げコマンド実行
make up
これがノード立ち上げコマンドじゃ。
実行するとなにやら画面上で色々な文字がでてくるはずじゃ。
(3)確認1
make ps

このように出てくればOKじゃ。
(4)確認2
make logs

このままblock数増えて行ってれば大丈夫じゃ。
(5)確認3
https://a.chainpoint.org/nodes/0x......
最後の0x.....の所はイーサリアムウォレットのアドレスに書き換えるのじゃ。
そこにブラウザでアクセスし、全て[true]が表示されていれば問題ないのじゃ。
※9/18のアップデートでアクセスできなくなったのじゃ。
credit購入
最後にcredit購入の必要があるのじゃ。
1TNTで200creditとなり、最低10800creditが必要らしいのじゃ。
つまり54TNTをクレジットに交換せなければいかんのじゃ。
やり方は簡単。上でNODE_TNT_ADDRESSに入力したイーサリアムのウォレットから
【0xddfff2b78463ab1ca781e853bb888fdfd06083d3】へ54TNTを送るだけじゃ。
送り方は省略じゃ。ただし取引所から送るのはダメじゃ。ちゃんとウォレットから送るのじゃぞ。
※これも2018年4月現在必要無しじゃ
そしてウォレットには最低要件として2,500TNT 5,000TNTも必要じゃ。入れておくのを忘れぬように注意するのじゃ。
最後に注意事項
(1)サーバーセキュリティ設定
これはノード立ち上げだけに絞っているので、セキュリティには一切触れていないのじゃ。様々なページを参考に頑張ってもらいたいのじゃ。
(2)アドレス間違い
credit交換送付の際はアドレス間違いのないようにな。
(3)リワードについて
ワシまだ一回も当たってないから!むしろこれであっているのかもわからんくらいじゃよ。
(4) 参考にさせていただいた御仁
ワシよりも早くノード建て完了しておったのじゃ。DigitalOceanもこの御仁のtweetを参考にさせてもらったのじゃ! 感謝!
カニカマ殿。夜遅くまで環境構築の助言してもらったのじゃ。感謝なのじゃ。
ワナビスタ☆殿。同じく夜遅くまで助言いただいてたのじゃ。同じく感謝じゃ!
さてさてみなさんお疲れ様なのじゃ。これで一旦は終了じゃ。走り書きですまぬのぉ。夏休み終了をあと一週間に控えたJDが、まさかのTNTノード建てブログ作るとは夢にも思わなかったわい。台風が憎いのじゃ。
皆で6,500TNTが当たるまで、make logsでblock進むの眺めておるがよい。